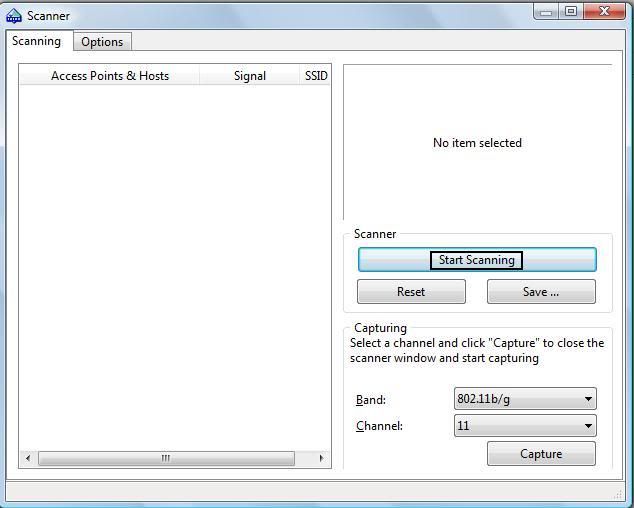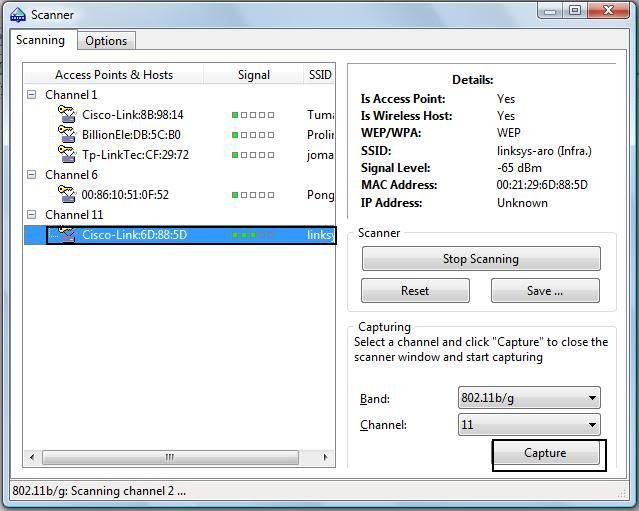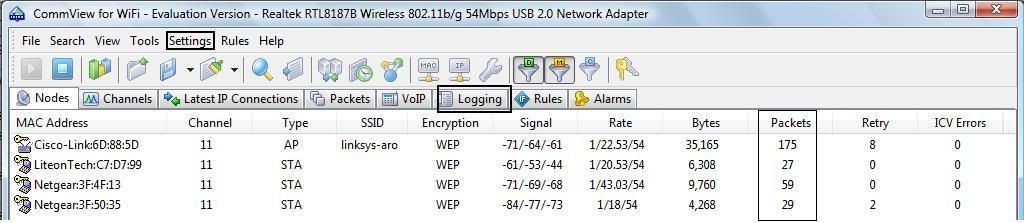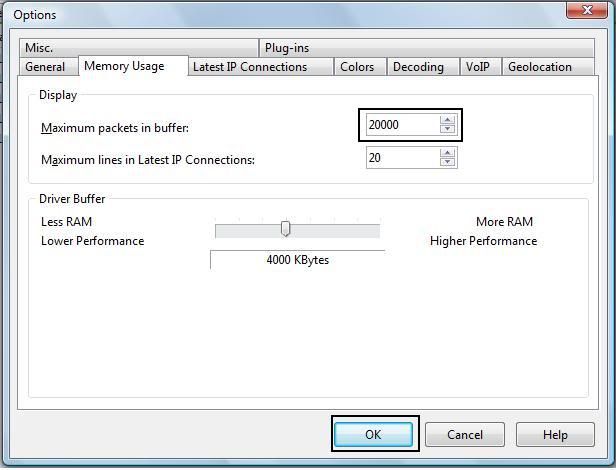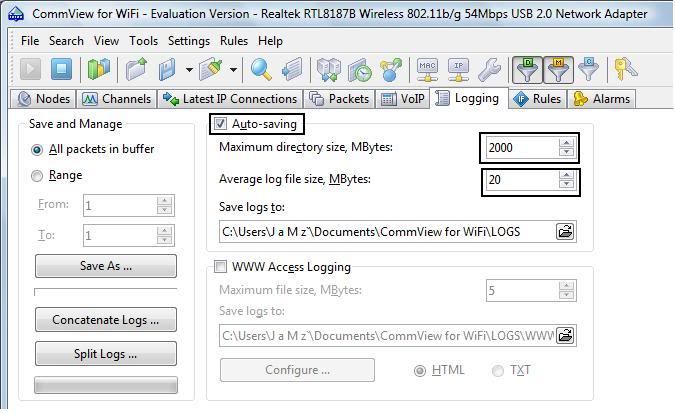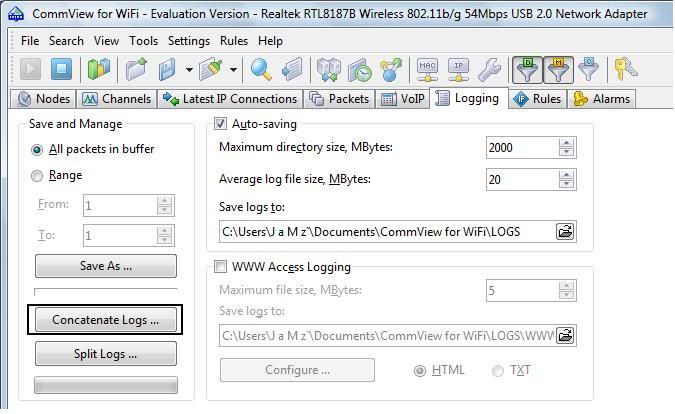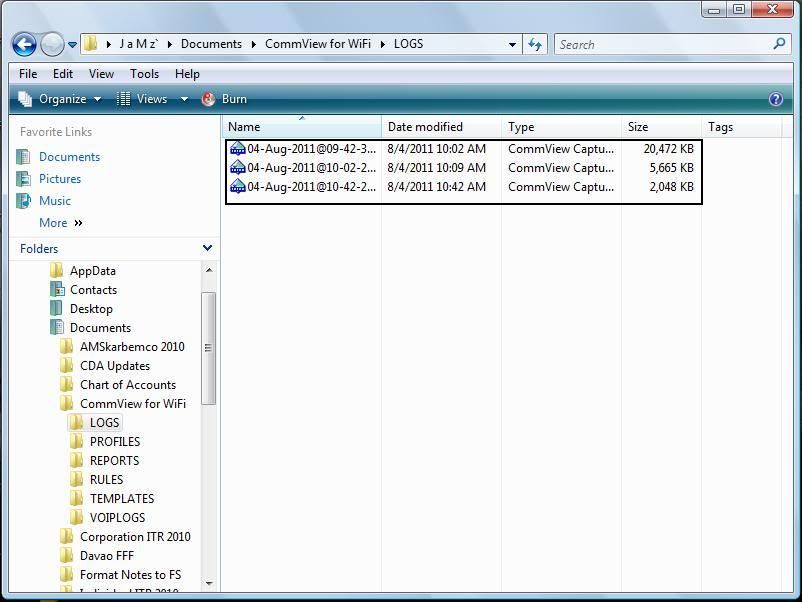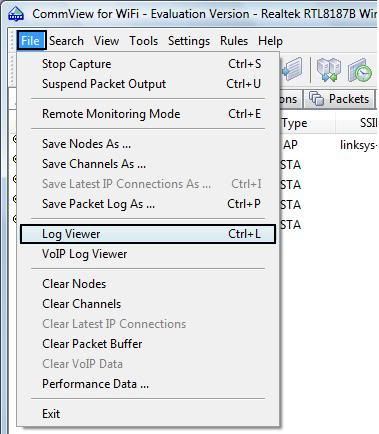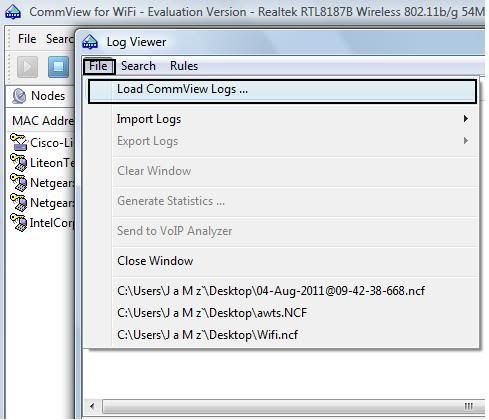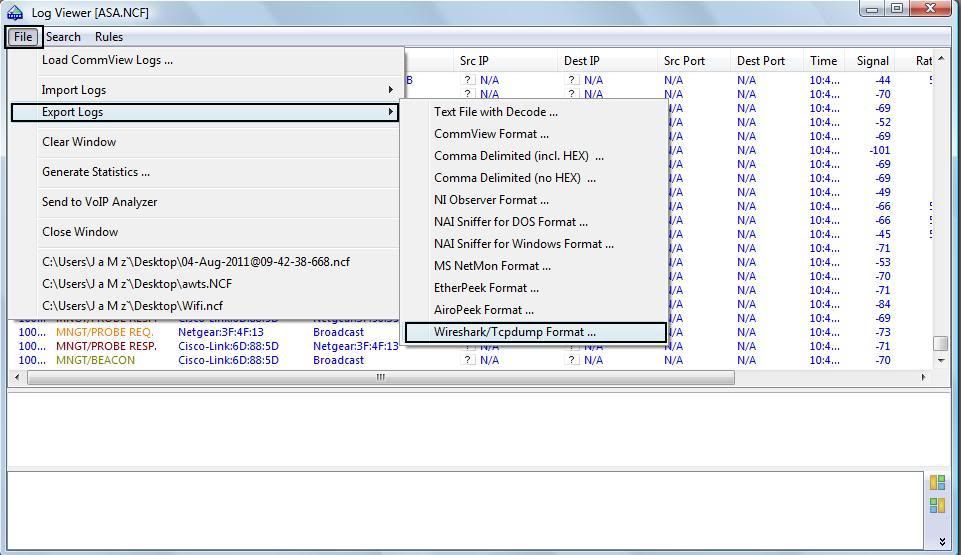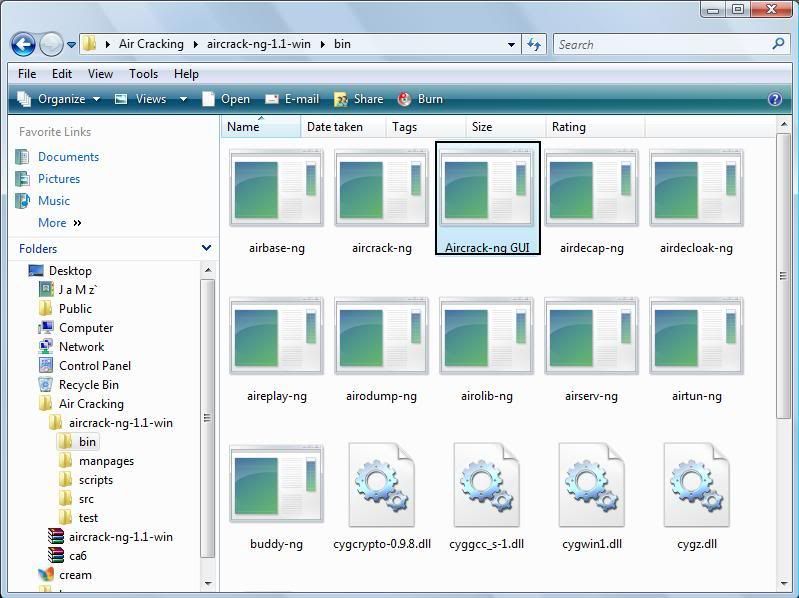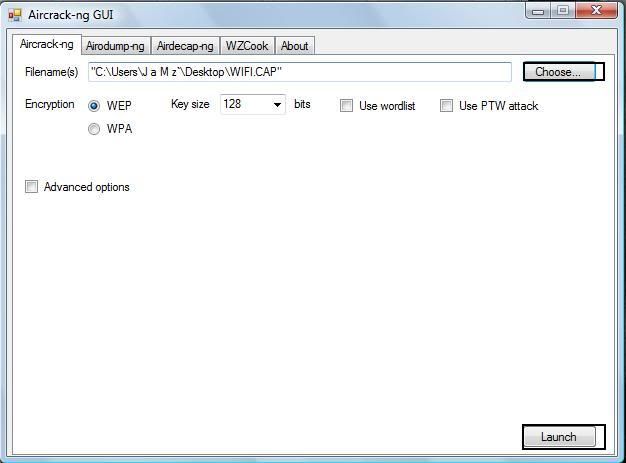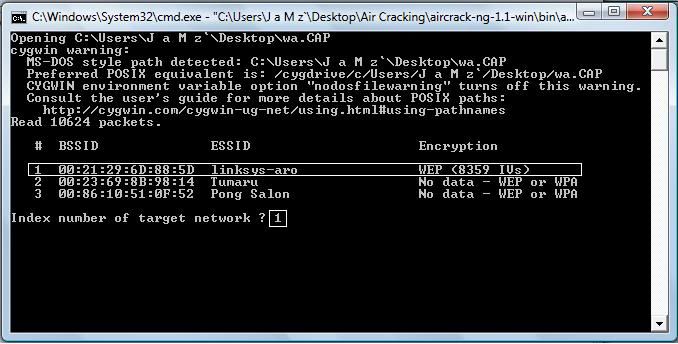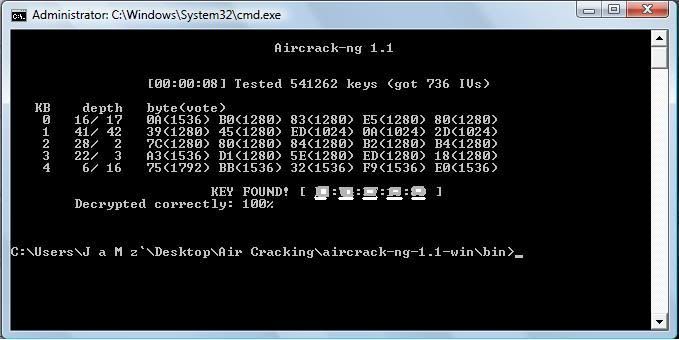இந்த
நவீன யுகத்தில் அனைவரும் பாவிப்பதோ விலை உயர்ந்த ஸ்மார்ட் போன்கள்.
அனைவரின் கைகளிலும் புகுந்து விளையாடும் ஸ்மார்ட் போன்களை தயாரிப்பதில்
முண்ணணி வகிப்பது சாம்சங் ஆகும். உங்கள் விலை உயர்ந்த சாம்சங் கையடக்க
தொலைபேசி தொலைந்து போகும்பொது உங்கள் மனநிலய் எவ்வாறு இருக்கும்.. அத்தோடு
சேர்ந்து உங்கள் விலை மதிப்பற்ற தகவல்களும் சேர்ந்து தொலைந்து போவதை பற்றி
கற்பனை செய்து பார்த்ததுண்டா? இதற்கு ஒரே வழி வருமுன் காப்பதே ஆகும். இந்த
கட்டுரையில் நாங்கள் பார்க்க இருப்பது உங்கள் சாம்சங் கையடக்க தொலைபேசி
தொலைந்து போனால் அதை எவ்வாறு கண்டு பிடிப்பது அல்லது அதை தொலைவில் இருந்து
செயற்படுத்துவது.
இதற்கு உங்கள் கையடக்க தொலைபேசி ஒரு ஆன்ட்ராய்ட் ஸ்மார்ட் போனாக இருக்க
வேண்டும். முதலில் உங்கள் புதிய அல்லது பாவணை செய்கின்ற தொலைபேசியை
எதிர்கால நன்மை கருதி முன்னேற்பாடக தயார்படுத்த வேண்டும். அதற்கு பின்வரும்
படிமுறைகளை பின்பற்றவும்
1. Settings-> Location & Settings ->அங்கே Remote Controls என்பதில் Tick செய்யவும்.
2. அப்போது உங்கள் Samsung Account Username & Password என்பவற்றை
உட்செலுத்த கேட்கும். ஏற்கனவே உங்களுக்குSamsung பயனர் கணக்கு இல்லை எனில்
புதிதாக ஒன்றை ஆரம்பிக்கவும்.
3.இப்போது விதிமுறைகள் (Conditions Agreement) பற்றிய பக்கம் காண்பிக்கப்படும். அதில் I agree என்பதை சொடுக்கவும்.
அவ்வளவு தான் இப்போது உங்கள் கையடக்க தொலைபேசி தயாராகி விட்டது. இப்போது
உங்கள் தொலைபேசி தொலைந்தாலோ அல்லது உங்கள் வாழ்க்கை துணை,காதலர்,பிள்ளைகள்
பாவித்தாலோ அது இருக்கும் இடம். பயணம் செய்த பாதை, அதன் அழைப்பு விபர
பட்டியல்(call Logs) மற்றும் ஏராளமான விடயங்களை Track செய்ய முடியும்.
இந்த முகவரிக்கு செல்லவும். அங்கே உங்கள் Samsung Account பயனர் பெயர்
மர்றும் கடவுச்சொல் என்பவற்றை கொடுக்கவும். நீங்கள் உங்கள் கையடக்க
தொலைபேசியில் கொடுத்த அதே தகவல்களை உட்செலுத்த வேண்டும்.
அங்கே இவ்வாறனான ஒரு முகப்பு பக்கம் உங்களுக்கு தோன்றும். அங்கே உங்கள் கையடக்க தொலைபேசி மாடல் காண்பிக்கப்படும்.
இந்த பக்கத்தில் உங்களுக்கு தேவையான கட்டுபடுத்தும் மற்றும் Track செய்யும் வேலைகளை செய்து கொள்ளமுடியும்
1. Locate My Mobile - இதை கிளிக் செய்வதன் மூலம் உங்கள்
கையடக்க தொலைபேசியின் தற்போதைய இருப்பிடம் மற்றும் இறுதி 12 மணி நேரத்தில்
உங்கள் தொலைபேசி எங்கெல்லாம் பயணித்த விபரங்கல்ளை வரைபடத்தில் பார்க்கலாம்
2.Lock My Mobile- இதன் மூலம் உங்கள் தொலைபேசியை பயன்படுத்த முடியாதவாறு Lock செய்து கொள்ள முடியும்.
3.Ring My Mobile -உங்கள் மொபைல் சைலன்ட் மோடில் இருந்தால் கூட ரிங் ஆகும்.
4.Call Logs -இறுதி ஒரு வாரம் உங்கள் தொலைபேசியில் இருந்து மேற்கொள்ளப்பட்ட மற்றும் உள்வந்த அழைப்புகளின் தகவல்களை பெறலாம்
5. Wipe My Mobile- உங்கள் செமித்து வைக்கப்பட்ட தரவுகள் மற்றும்
இலக்கங்கள் என்வற்றை அழிக்க கூடிய Factory Reset / Wipe Delete என்று
அழைக்கப்படும் நிரலாக்கலை செய்ய முடியும்.
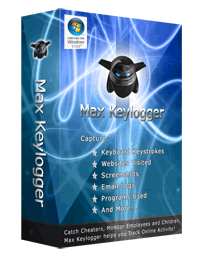 உங்களது கணணியை வேறு நபர்கள் உபயோகித்தால், அவர்களின் செயற்பாடுகள் குறித்து எளிதில் அறிந்து கொள்ளலாம்.
உங்களது கணணியை வேறு நபர்கள் உபயோகித்தால், அவர்களின் செயற்பாடுகள் குறித்து எளிதில் அறிந்து கொள்ளலாம்.