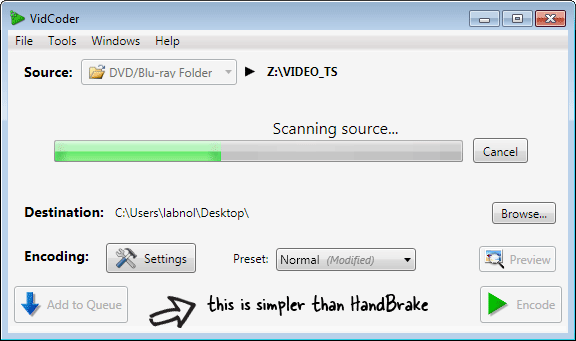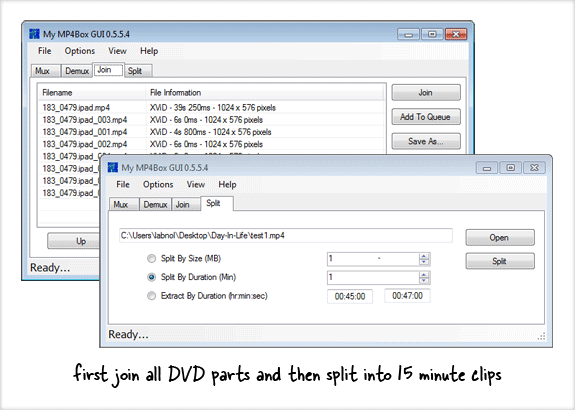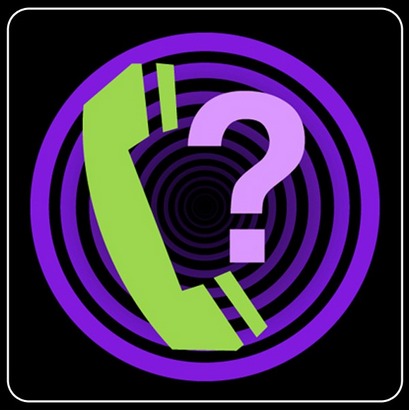செவ்வாய், 22 ஏப்ரல், 2014
வைரஸ் தாக்கத்தால் மறைக்கப்பட்ட கோப்புக்களை மீளப் பெறமுடியவில்லையா
இதற்கு முதலில் Start Button இனுள் சென்று “RUN” என்பதை கிளிக் செய்து
Search Regedit
அதனை திறந்துகொள்ளுங்கள்.
பின்னர் கீழ் காட்டிய ஒழுங்கில் சென்று Show all என்பதை அடையவும்.
HKEY_LOCAL_MACHINE\SOFTWARE
பின்னர் கீழ் காட்டிய ஒழுங்கில் சென்று Show all என்பதை அடையவும்.
HKEY_LOCAL_MACHINE\SOFTWARE
Microsoft
Windows
CurrentVersion
Explorer
Advanced
Folder
Hidden
SHOWALL
நமது தகவல்களை மற்றவர்கள் பார்த்து விடுவார்களோ என்ற அச்சம் இனி வேண்டாம்
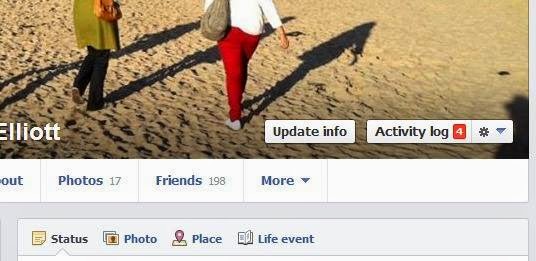 உங்கள் Facebook History யை அவ்வப்போது Clean செய்து கொள்ளுங்கள்..
உங்கள் Facebook History யை அவ்வப்போது Clean செய்து கொள்ளுங்கள்..1.உங்கள் டைம்லைன் இல் உள்ள Activity Log எனும் button ய் கிளிக் செய்யுங்கள்.
3.இதில் search பகுதியை கிளிக் செய்து, clear Search பட்டன் ய் கிளிக் செய்தால் உங்கள் தகவல் அனைத்தும் அளிக்கப்படும்.
கட்டண (Anroid) ஆண்ட்ராய்டு அப்பிளிகேசன்களை இலவசமாக பெறுவது
கணினியில்
உள்ளது போல நம் ஆண்ட்ராய்டு போனிலும் ஏதாவது இருந்தால் நான்றாக இருக்குமே
என்று தோன்றி Googleல் தேடினேன். (Googleக்கு எதிராக Googleலேயே
தேடுவதா!!!) அதன் விளைவாகதான் இந்த பதிவு.
உங்கள்
ஆண்ட்ராய்டு மொபைலில் Play Storeல் சென்று 4Shared என்று தேடி அந்த
மென்பொருளை பதிவிறக்கி நிறுவவும். உங்களுக்கு 4Sharedல் கணக்கு இருந்தால்
அதையே உபயோகிக்கலாம் அல்லது ஒரு புதிய கணக்கை துவங்கவும். அவ்வளவு தான்
உங்கள் வேலை இனி உங்களுக்கு வேண்டிய கட்டண ஆண்ட்ராய்டு அப்பிளிகேசன்களை
இந்த 4Sharedல் தேடவும். நிச்சயம் உங்களுக்கு வேண்டிய மென்பொருள்
உங்களுக்கு இலவசமாக கிடைக்கும்.
உதாரணமாக 4Shared Pro என்ற மென்பொருளை ரூ.99 கொடுத்து வாங்க வேண்டும். ஆனால் நான் சொன்ன படி தேடி பதிவிறக்கினால் இலவசம்.
இதே போல Rs.953.00 மதிப்புள்ள Next Launcher 3D என்ற மென்பொருளும் இலவசமாக பெறலாம். (வச்சான்டா ஆப்பு)
ஒன்றுக்கு மேல் Gmail Account வைத்துள்ளீர்களா?
பல நாட்களாக அனைவராலும் எதிர்பார்க்கப் பட்ட ஒரு வசதி இன்று Googleலால் அறிமுகப்படுத்தப்பட்டுள்ளது.
நீங்கள் ஒன்றுக்கு மேற்பட்ட Gmail கணக்குகள் வைத்து இருந்தால், நீங்கள் ஒவ்வொருமுறையும் Signout செய்து பின்னர் அடுத்த Accountஇல் Signin செய்ய வேண்டும். இது பெரும்பாலும் எரிச்சலைத் தரும் செய்கை ஆகும். இனிமேல் நீங்கள் மிக எளிதாக ஒன்றுக்கு மேற்பட்ட Gmail கணக்குகளை signin/signout செய்யாமலேயே பயன்படுத்த முடியும்.
அதற்கு., தங்களின் முதன்மையான Gmail Accountஇல் உள் நுழைந்து பின்னர்
Settings – > Accounts and Import -> Grant Access to your account -> Add an another account
என்பதை க்லிக் செய்து, தங்களின் மற்ற @gmail.com என முடியும் ஈமேல் முகவரிகளை கொடுக்கவும்.
அந்த முகவரிக்கு ஒரு ஒப்புதல் தொடுப்பு Googleலால் அனுப்பப்படும். ஒப்புதல் அளிக்கப்பட்டவுடன் ,
நீங்கள் ஒவ்வொருமுறை signin செய்யும் போதும் உங்களின் இரண்டு Gmail கணக்குகளும் இரு வேறு Browser Tab அல்லது விண்டோகளில் திறக்கப்படும்.
ஞாயிறு, 20 ஏப்ரல், 2014
More than 100 Keyboard Shortcuts must read & Share
Keyboard Shortcuts (Microsoft Windows)
1. CTRL+C (Copy)
2. CTRL+X (Cut)
... 3. CTRL+V (Paste)
4. CTRL+Z (Undo)
5. DELETE (Delete)
6. SHIFT+DELETE (Delete the selected item permanently without placing the item in the Recycle Bin)
7. CTRL while dragging an item (Copy the selected item)
8. CTRL+SHIFT while dragging an item (Create a shortcut to the selected item)
9. F2 key (Rename the selected item)
10. CTRL+RIGHT ARROW (Move the insertion point to the beginning of the next word)
11. CTRL+LEFT ARROW (Move the insertion point to the beginning of the previous word)
12. CTRL+DOWN ARROW (Move the insertion point to the beginning of the next paragraph)
13. CTRL+UP ARROW (Move the insertion point to the beginning of the previous paragraph)
14. CTRL+SHIFT with any of the arrow keys (Highlight a block of text)
SHIFT with any of the arrow keys (Select more than one item in a window or on the desktop, or select text in a document)
15. CTRL+A (Select all)
16. F3 key (Search for a file or a folder)
17. ALT+ENTER (View the properties for the selected item)
18. ALT+F4 (Close the active item, or quit the active program)
19. ALT+ENTER (Display the properties of the selected object)
20. ALT+SPACEBAR (Open the shortcut menu for the active window)
21. CTRL+F4 (Close the active document in programs that enable you to have multiple documents opensimultaneously)
22. ALT+TAB (Switch between the open items)
23. ALT+ESC (Cycle through items in the order that they had been opened)
24. F6 key (Cycle through the screen elements in a window or on the desktop)
25. F4 key (Display the Address bar list in My Computer or Windows Explorer)
26. SHIFT+F10 (Display the shortcut menu for the selected item)
27. ALT+SPACEBAR (Display the System menu for the active window)
28. CTRL+ESC (Display the Start menu)
29. ALT+Underlined letter in a menu name (Display the corresponding menu) Underlined letter in a command name on an open menu (Perform the corresponding command)
30. F10 key (Activate the menu bar in the active program)
31. RIGHT ARROW (Open the next menu to the right, or open a submenu)
32. LEFT ARROW (Open the next menu to the left, or close a submenu)
33. F5 key (Update the active window)
34. BACKSPACE (View the folder onelevel up in My Computer or Windows Explorer)
35. ESC (Cancel the current task)
36. SHIFT when you insert a CD-ROMinto the CD-ROM drive (Prevent the CD-ROM from automatically playing)
Dialog Box - Keyboard Shortcuts
1. CTRL+TAB (Move forward through the tabs)
2. CTRL+SHIFT+TAB (Move backward through the tabs)
3. TAB (Move forward through the options)
4. SHIFT+TAB (Move backward through the options)
5. ALT+Underlined letter (Perform the corresponding command or select the corresponding option)
6. ENTER (Perform the command for the active option or button)
7. SPACEBAR (Select or clear the check box if the active option is a check box)
8. Arrow keys (Select a button if the active option is a group of option buttons)
9. F1 key (Display Help)
10. F4 key (Display the items in the active list)
11. BACKSPACE (Open a folder one level up if a folder is selected in the Save As or Open dialog box)
Microsoft Natural Keyboard Shortcuts
1. Windows Logo (Display or hide the Start menu)
2. Windows Logo+BREAK (Display the System Properties dialog box)
3. Windows Logo+D (Display the desktop)
4. Windows Logo+M (Minimize all of the windows)
5. Windows Logo+SHIFT+M (Restorethe minimized windows)
6. Windows Logo+E (Open My Computer)
7. Windows Logo+F (Search for a file or a folder)
8. CTRL+Windows Logo+F (Search for computers)
9. Windows Logo+F1 (Display Windows Help)
10. Windows Logo+ L (Lock the keyboard)
11. Windows Logo+R (Open the Run dialog box)
12. Windows Logo+U (Open Utility Manager)
13. Accessibility Keyboard Shortcuts
14. Right SHIFT for eight seconds (Switch FilterKeys either on or off)
15. Left ALT+left SHIFT+PRINT SCREEN (Switch High Contrast either on or off)
16. Left ALT+left SHIFT+NUM LOCK (Switch the MouseKeys either on or off)
17. SHIFT five times (Switch the StickyKeys either on or off)
18. NUM LOCK for five seconds (Switch the ToggleKeys either on or off)
19. Windows Logo +U (Open Utility Manager)
20. Windows Explorer Keyboard Shortcuts
21. END (Display the bottom of the active window)
22. HOME (Display the top of the active window)
23. NUM LOCK+Asterisk sign (*) (Display all of the subfolders that are under the selected folder)
24. NUM LOCK+Plus sign (+) (Display the contents of the selected folder)
MMC Console keyboard shortcuts
1. SHIFT+F10 (Display the Action shortcut menu for the selected item)
2. F1 key (Open the Help topic, if any, for the selected item)
3. F5 key (Update the content of all console windows)
4. CTRL+F10 (Maximize the active console window)
5. CTRL+F5 (Restore the active console window)
6. ALT+ENTER (Display the Properties dialog box, if any, for theselected item)
7. F2 key (Rename the selected item)
8. CTRL+F4 (Close the active console window. When a console has only one console window, this shortcut closes the console)
Remote Desktop Connection Navigation
1. CTRL+ALT+END (Open the Microsoft Windows NT Security dialog box)
2. ALT+PAGE UP (Switch between programs from left to right)
3. ALT+PAGE DOWN (Switch between programs from right to left)
4. ALT+INSERT (Cycle through the programs in most recently used order)
5. ALT+HOME (Display the Start menu)
6. CTRL+ALT+BREAK (Switch the client computer between a window and a full screen)
7. ALT+DELETE (Display the Windows menu)
8. CTRL+ALT+Minus sign (-) (Place a snapshot of the active window in the client on the Terminal server clipboard and provide the same functionality as pressing PRINT SCREEN on a local computer.)
9. CTRL+ALT+Plus sign (+) (Place asnapshot of the entire client window area on the Terminal server clipboardand provide the same functionality aspressing ALT+PRINT SCREEN on a local computer.)
Microsoft Internet Explorer Keyboard Shortcuts
1. CTRL+B (Open the Organize Favorites dialog box)
2. CTRL+E (Open the Search bar)
3. CTRL+F (Start the Find utility)
4. CTRL+H (Open the History bar)
5. CTRL+I (Open the Favorites bar)
6. CTRL+L (Open the Open dialog box)
7. CTRL+N (Start another instance of the browser with the same Web address)
8. CTRL+O (Open the Open dialog box,the same as CTRL+L)
9. CTRL+P (Open the Print dialog box)
10. CTRL+R (Update the current Web page)
11. CTRL+W (Close the current window)
Some Shortcut keys won't work in Windows 8.
ஜிமெயிலுக்கான ஷார்ட்கட் கீகள்
இதற்கு முதலில் கூகுள் மெயில் தளத்தில் சென்று, செட்டிங்ஸ் பக்கத்தில் ஷார்ட்கட் கீகளை இயக்கத் தேவையான வகையில் செட்டிங்ஸ் அமைக்க வேண்டும். c (Compose): புதிய செய்தி ஒன்றை உருவாக்கலாம் Shift> + c: புதிய விண்டோவில் புதிய செய்தி ஒன்றை உருவாக்கலாம் k: புதியதொரு கான்வெர்சேஷனுக்கு - இமெயிலுக்கு - செல்வீர்கள். இதனை விரித்துப் பார்க்க என்டர் தட்ட வேண்டும் j: முந்தைய பழைய கான்வெர்சேஷனுக்கு - இமெயிலுக்கு - செல்வீர்கள். இதனை விரித்துப் பார்க்க என்டர் தட்ட வேண்டும் n: அடுத்த மெசேஜுக்குக் கர்சர் செல்லும். என்டர் தட்ட மெசேஜ் விரியும் p: முந்தைய மெசேஜுக்குக் கர்சர் செல்லும். என்டர் தட்ட மெசேஜ் விரியும். விரிந்த நிலையில் என்டர் தட்ட சுருங்கும். இவை இரண்டும் கான்வெர்சஷேன் வியூவில் இருந்தால் தான் செயல்படும் o அல்லது என்டர்: ஒரு கான்வெர்சேஷனைத் திறக்கும்; திறந்திருந்தால் மூடும் u: கான்வெர்சேஷன் லிஸ்ட்டுக்குத் திரும்பச் செல்லும். பேஜை ரெப்ரெஷ் செய்து, இன்பாக்ஸுக்கு எடுத்துச் செல்லப்படுவீர்கள் e(archive): எந்த வியூவில் இருந்தாலும் தேர்ந்தெடுக்கப்படும் கான்வெர்சேஷன்கள் அனைத்தையும் ஆர்க்கிவ் கொண்டு செல்லும் s (fixing a star): ஒரு மெசேஜ் அல்லது கான்வெர்சேஷனுக்கு ஸ்டார் அடையாளம் அளிக்கிறது. இதன் மூலம் அந்த குறிப்பிட்ட கான்வெர்சேஷன் தனி அந்தஸ்து பெறுகிறது !:(Spam) குறிப்பிட்ட மெசேஜை ஸ்பாம் எனக் குறியிட்டு உங்கள் கான்வெர்சேஷன் லிஸ்ட்டிலிருந்து அதனை வெளியே தள்ளுகிறது r: (Reply) மெசேஜ் அனுப்பியருக்கு பதில் அனுப்பப்படும். இதையே ஷிப்ட் கீயுடன் இணைத்து அழுத்தினால், பதில் மெசேஜ் புதிய விண்டோவில் இருக்கும் a(Reply All): மெசேஜ் பெறும் அனைவருக்கும் பதில் அனுப்பப்படும். இதையும் ஷிப்ட் கீயுடன் இணைத்து அழுத்தினால் பதில் அனைத்தும் புதிய விண்டோவில் உருவாக்கப்படும் f (forwarding): மெசேஜ் பார்வேர்ட் செய்யப்படும். இதனுடன் ஷிப்ட் இணைந்து அழுத் தினால் பார்வேர்ட் செய்யப்படும் மெசேஜ் புதிய விண்டோவில் கிடைக்கும் |
தெரிந்து கொள்வோம்: F1 முதல் F12 வரை உள்ள பொத்தான்களின் பயன்பாடு
அவற்றின் பயன்பாடுகளை பற்றி தெரிந்து கொள்ளலாம். F1 KEY · F1– இதனை கிளிக் செய்தால் Help விண்டோ ஓபன் ஆகும். · WIN+F1 – Help and Support» Microsoft Windows ஓபன் ஆகும். F2 KEY · F2 –Folder மற்றும் Files-ன் பெயர்களை மாற்ற பயன்படுகிறது · Alt + Ctrl + F2 – மைக்ரோசாப்ட் வேர்டில் டாகுமெண்டை ஓபன் செய்கிறது. F3 KEY · WIN+F3- மைக்ரோசாப்ட் அவுட்லுக்கில் Advanced Search Window ஓபன் ஆகும். · Shift + F3- வேர்ட் டாக்குமெண்டில் உள்ள சிறிய எழுத்துக்களை பெரிய எழுத்தாகவும், பெரிய எழுத்துகளை சிறிய எழுத்தாகவும் மாற்ற உதவுகிறது. F4 KEY · Ctrl + F4 – பயன்பாட்டில் இருக்கும் விண்டோவை Close செய்யலாம். F5 KEY · F5 – கணனியை Refresh செய்ய பயன்படுகிறது. F6 KEY · Ctrl + Shift + F6 –மைக்ரோசாப்ட் வேர்டில் புதிய டாக்குமெண்டை ஓபன் செய்கிறது. F7 KEY · F7- வேர்டில் Spelling and Grammar சரி பார்ப்பதற்காக பயன்படுகிறது. F9 KEY · இதன் பயன்பாடு விண்டோஸ்க்கு உரியதாக இல்லாவிட்டாலும், மற்ற புரோகிராம்களில் பயன்படுகிறது. F10 KEY · Shift +F10- Right Mouse Click-க்கு சமமாக செயல்படுகிறது. F11 KEY · F11- Full Screen-க்கு விண்டோவை செட் செய்ய பயன்படுகிறது. F12 KEY · F12 Save as-யை ஓபன் செய்ய பயன்படுகிறது. · Shift +F12 – வேர்ட் டாக்குமெண்டை Save செய்ய பயன்படுகிறது. · Ctrl + Shift + F12 – வேர்ட் டாக்குமெண்டை Print செய்ய பயன்படுகிறது. |
வெள்ளி, 11 ஏப்ரல், 2014
உங்கள் DVD யை எளிதாக Youtube ல் Upload செய்யலாம்
இதற்கு தேவையானது இரண்டு சாப்ட்வேர்கள் (software)
2.My MP4Box (இந்த சாப்டுவேருக்கு .Net framework 3.5 தேவை )
Download: http://my-mp4box-gui.zymichost.com/download.html
.Net framework 3.5
Download: http://www.softpedia.com/get/Others/Signatures-Updates/Microsoft-NET-Framework-Pre-Release.shtml
Step1: வீடியோ கோப்பை தேர்ந்தெடுக்க வேண்டும் (select the file)
பிறகு உங்களுடைய DVD யை உங்கள் கணினியில் செலுத்தவும் .
VidCoder சாப்ட்வேர் மூலம் VIDEO_TS என்ற போல்டரை (folder) உங்கள் DVD யில் இருந்து தேர்வு செய்யவும்.
Step2: DVD யில் இருந்து MP4 ஆக மாற்றுதல்
VidCoder ல், Ctrl + T அழுத்தவும் இல்லையேல்
File –> Enque Multiple Titles என்பதை menu வில் தேர்வு செய்யவும்
பிறகு DVD யில் அனைத்து titles களையும் தேர்வு செய்து queue சேர்க்கவும் .
உங்களுக்கு தானாகவே encoding ஐ தேர்வு செத்து இருக்கவும் அதுவே conversion செய்ய சிறந்ததாக இருக்கும்.
இல்லையேல் உங்களுக்கு வேண்டியபடி மாற்றிக் கொள்ளலாம்
பிறகு Encode என்ற button ஐ அழுத்தவும்.
உங்களின் கணினியின் திறனை பொருத்தும் வீடியோவின் நீளத்தைப் பொருத்தும்
நேரம் எடுத்துக் கொள்ளும்.
Step3: இணையத்திற்கு (ex: youtube) ஏற்றவாறு மாற்றுதல் :
MyMP4Box software மூலம் vidcoder software Mp4 ஆகா மாற்றிய கோப்புகளை தேர்வு செய்து நமக்கு தகுந்தாற்போல் எவ்வளவு நேரம் வேண்டுமோ அதை கட்டத்தினுள் கொடுத்தால். இந்த மென்பொருள் தானாகவே விடியோவை பகுதிகளாக பிரித்து கொடுத்துவிடும் .
இதன் பயன்பாடு என்னவெனில் நீங்கள் வீடியோவை youtube ல் ஏற்றும் பொழுது பதினைந்து (15 mins) நிமிடத்திற்கு மேல் இருக்கும் வீடியோவை எடுத்துக் கொள்ளாது . எனவே நீங்கள் இந்த மென்பொருள் மூலம் எளிதாக உங்கள் வேலையை முடித்துக் கொள்ள முடியும்.
வியாழன், 10 ஏப்ரல், 2014
மென்பொருளுடைய சீரியல் நம்பரை இலவசமாகத்தர சில இணையத்தளங்கள்
இணையத்தில் இலவசமாக பெற!?
என்னதான் மென்பொருள் மற்றும் விளையாட்டுக்கள் இலவசமாக download செய்தாலும்
அதை நாம் குறைந்தது 15 நாட்கள் அல்லது அதிகமாக 40 நாட்கள் மட்டுமே
உபயோகிக்க முடியும், அதற்கு பிறகு அந்த மென்பொருள் Register பன்ன வேண்டும்
என ஒரு செய்தியை எமக்கு காட்டும்.
அப்படி நாம் பயன்படுத்தும் 15 அல்லது 40 நாட்களில் அதனுடைய பயனை நாம்
முழுமையாக அடைந்து கொள்ள முடியாது. அதாவது குறிப்பிட்ட வசதியை மட்டும் தான்
தருவார்கள்.
மென்பொருளுடைய சீரியல் நம்பரை வழங்குவதன் மூலம் அந்த மென்பொருளுடைய
உண்மையான பயனை நாம் அனுபவிக்க முடியும். அதாவதுஅனைத்து வசதிகளையும்
பெற்றுக்கொள்ள முடியும். இதெல்லம் உண்மைதான் ஆனால் நமக்கு Trial version
தான் இலவசமாககிடைக்கும் என்று தெரியும் அதற்கான சீரியல் நம்பரும்
கிடைப்பதென்பது சில பேருக்கு தெரியாமல் இருக்கலாம். (அதான் இப்ப தெரிந்து
விட்டதே), குறிப்பிட்ட மென்பொருளுடைய சீரியல் நம்பரை இலவசமாகத்தர சில
இணையத்தளங்கள் இருக்கின்றன அவை:
01 http://www.youserials.com/
02 http://www.egydown.com/
03 http://serialnumber.in/
04 http://www.serials4u.com/
05 http://www.serialhint.com/
06 http://www.cserial.com/
07 http://www.serials.be/
08 http://www.findserialnumber.com/
02 http://www.egydown.com/
03 http://serialnumber.in/
04 http://www.serials4u.com/
05 http://www.serialhint.com/
06 http://www.cserial.com/
07 http://www.serials.be/
08 http://www.findserialnumber.com/
நீங்கள் தேடும் மென்பொருளுடைய சீரியல் நம்பர் கிடைக்கா விட்டல் ஒரு வாரம்
அல்லது இரண்டுவாரத்திற்கு பிறகு அங்கு சென்று தேடினீர்கள் என்றால்
கிடைக்கும்
இது தவிர இன்னும் பல இணையத்தளங்கள் உள்ளன....
திங்கள், 7 ஏப்ரல், 2014
விண்டோஸ் கணனிகளுக்கான குரல்வழி கடவுச்சொல் மென்பொருள்
மேலும் எந்தவொரு மொழியிலும் 3 தொடக்கம் 12 வரையான எழுத்துக்களை கொண்ட சொற்களை கடவுச்சொற்களாக உட்புகுத்த முடியும் என்பது குறிப்பிடதத்க்கது. தரவிறக்கச் சுட்டி |
வியாழன், 3 ஏப்ரல், 2014
எல்லா நாட்டு தொலைபேசி இலக்கத்துக்கும் இலவசமாக அழைக்க
இணைய இணைப்பின்றி எல்லா வகையான தொலைபேசி மற்றும் கைபேசி இலக்கத்துக்கும் அழைக்க ஒரு அப்பிளிகேசன் இருக்கின்றது அது பற்றி தான் இந்த பதிவு
இதற்கும் உங்கள் கைத்தொலைபேசியில் இணைய இணைப்பு இருந்தால் போதும் libon என்றும் இந்த அப்பிக்கேசனை நிறுவிக்கொண்டால் 1 மணி நேரம் எந்த ஒரு வெளிநாட்டு இலக்கத்துக்கும் அழைப்பை மேற்கொண்டு முற்றிலும் இலவசமாக பேச முடியும் கீழே உள்ள லிங்கில் சென்று தரவிறக்கி கொள்ளுங்கள்
தரவிறக்க சுட்டி
இதற்கும் உங்கள் கைத்தொலைபேசியில் இணைய இணைப்பு இருந்தால் போதும் libon என்றும் இந்த அப்பிக்கேசனை நிறுவிக்கொண்டால் 1 மணி நேரம் எந்த ஒரு வெளிநாட்டு இலக்கத்துக்கும் அழைப்பை மேற்கொண்டு முற்றிலும் இலவசமாக பேச முடியும் கீழே உள்ள லிங்கில் சென்று தரவிறக்கி கொள்ளுங்கள்
தரவிறக்க சுட்டி
அழைத்தவர் யார் என்று அறிய ஒரு அப்பிளிகேசன்
இன்று அதிகமானோரால் பயன்படுத்த படும் ஆன்ட்ராய்ட் கைத்தொலைபேசிகளிலும் ஐ போன்களிலும் பயன்படுத்த கூடிய வாறு இருக்கின்றது இந்த அப்பிளிகேசன் அனாலும் சில நாடுகளில் இதனை தரவிரக்குவது கடினம் ஆனால் எல்லா நாடுகளும் உபயோகிக்க முடியும்
இனிமேல் புதிய இலக்கங்களில் யாருமே பயமுறுத்த முடியாது பொதுவாக பெண்களுக்கு பயனுடையதாக இருக்கும் என்று நம்புகிறேன் கீழே இருக்கின்ற லிங்க் மூலம் தரவிறக்க முடியும்
நிட்சயமாக பயனுடையதாக இருக்கும் என்று நம்புகிறேன் பயனுடையதாக இருந்தால் உங்கள் நண்பர்களோடும் பகிந்து கொள்ளுங்கள் பேஸ்புக் மூலமாக ..
எமது கணணியில் Viber மற்றும் WhatsApp போன்றவற்றை பயன்படுத்துவது எப்படி?
BlueStacks மூலம் கணினியில் ANDROID Application'கலை பயன்படுத்த
இது பெரும்பாலும் விண்டோஸ் 7 பயனர்களுக்கு மட்டுமே இயங்கும். XP-யில் நான் முயற்சி செய்த போது இயங்கவில்லை. அத்தோடு Android Phone இல்லாதவர்களும் இதை பயன்படுத்தலாம்.
1. முதலில் BlueStacks என்ற மென்பொருளை உங்கள் கணினியில் டவுன்லோட் செய்து கொள்ளுங்கள்
____________________
Download BlueStacks
____________________
2. இதை உங்கள் Windows 7 கணினியில் இன்ஸ்டால் செய்யுங்கள். இது பல நிமிடங்கள் எடுத்துக் கொள்ளும்.
3. இன்ஸ்டால் ஆனவுடன் BlueStacks ஓபன் ஆகி விடும். அப்படி இல்லை என்றால் Desktop Shortcut மூலம் ஓபன் செய்யலாம்.
4. இனி இது Google Play & உங்கள் Android Phone போலவே செயல்பட ஆரம்பிக்கும். உங்களுக்கு எந்த App வேண்டுமோ அதன் பெயரை வலது மேல் மூலையில் உள்ள "Search Icon" மீது கிளிக் செய்து தேடலாம்.
5. இன்ஸ்டால் ஆன App- களை My Apps பகுதியில் காணலாம். இணைய இணைப்பை பயன்படுத்தி App-ஐ டவுன்லோட் செய்து உங்கள் கணினியில் நீங்கள் பயன்படுத்த முடியும்.
6. உங்கள் கணணியில் Viber ஐ பயன்படுத்த வலது கீழ் மூலையில் உள்ள Search Icon இல் Viber என்று தேடுங்கள். பின்னர் Viber App இணை
Android Phone - இல் Install செய்வது போன்று Install செய்து கொள்ளுங்கள்.
7. வரும் பகுதியில் BlueStacks - கில் நீங்கள் உங்கள் ஈமெயில் முகவரி, மொபைல் நம்பர் கொடுத்து Register செய்து கொள்ள வேண்டும். இப்போது உங்களுக்கு Pin Number ஒன்று வந்திருக்கும்.
8. Application - ஐ இன்ஸ்டால் செய்து Pin Number - ஐ கொடுத்து Log In செய்து கொள்ளலாம்.
9. Log - in ஆன உடன் உங்கள் மொபைலில் உள்ள App - களை உங்கள் கணினியில் பயன்படுத்தும் BlueStacks உடன் Sync செய்து கொள்ளும் வசதி இருக்கும்.
இதில் குறிப்பிட்ட ஒரு App அல்லது அனைத்து App - களையும் உங்கள் கணினிக்கு Sync செய்து கொள்ளலாம்.
11. இனி Android App பயன்படுத்த உங்கள் Android Phone - ஐ பயன்படுத்த தேவையில்லை.
அதே போன்று உங்களுக்கு கணணியில் WhatsApp இணையும் பயன்படுத்த முடியும்.
இது பெரும்பாலும் விண்டோஸ் 7 பயனர்களுக்கு மட்டுமே இயங்கும். XP-யில் நான் முயற்சி செய்த போது இயங்கவில்லை. அத்தோடு Android Phone இல்லாதவர்களும் இதை பயன்படுத்தலாம்.
1. முதலில் BlueStacks என்ற மென்பொருளை உங்கள் கணினியில் டவுன்லோட் செய்து கொள்ளுங்கள்
____________________
Download BlueStacks
____________________
2. இதை உங்கள் Windows 7 கணினியில் இன்ஸ்டால் செய்யுங்கள். இது பல நிமிடங்கள் எடுத்துக் கொள்ளும்.
3. இன்ஸ்டால் ஆனவுடன் BlueStacks ஓபன் ஆகி விடும். அப்படி இல்லை என்றால் Desktop Shortcut மூலம் ஓபன் செய்யலாம்.
4. இனி இது Google Play & உங்கள் Android Phone போலவே செயல்பட ஆரம்பிக்கும். உங்களுக்கு எந்த App வேண்டுமோ அதன் பெயரை வலது மேல் மூலையில் உள்ள "Search Icon" மீது கிளிக் செய்து தேடலாம்.
5. இன்ஸ்டால் ஆன App- களை My Apps பகுதியில் காணலாம். இணைய இணைப்பை பயன்படுத்தி App-ஐ டவுன்லோட் செய்து உங்கள் கணினியில் நீங்கள் பயன்படுத்த முடியும்.
6. உங்கள் கணணியில் Viber ஐ பயன்படுத்த வலது கீழ் மூலையில் உள்ள Search Icon இல் Viber என்று தேடுங்கள். பின்னர் Viber App இணை
Android Phone - இல் Install செய்வது போன்று Install செய்து கொள்ளுங்கள்.
7. வரும் பகுதியில் BlueStacks - கில் நீங்கள் உங்கள் ஈமெயில் முகவரி, மொபைல் நம்பர் கொடுத்து Register செய்து கொள்ள வேண்டும். இப்போது உங்களுக்கு Pin Number ஒன்று வந்திருக்கும்.
8. Application - ஐ இன்ஸ்டால் செய்து Pin Number - ஐ கொடுத்து Log In செய்து கொள்ளலாம்.
9. Log - in ஆன உடன் உங்கள் மொபைலில் உள்ள App - களை உங்கள் கணினியில் பயன்படுத்தும் BlueStacks உடன் Sync செய்து கொள்ளும் வசதி இருக்கும்.
இதில் குறிப்பிட்ட ஒரு App அல்லது அனைத்து App - களையும் உங்கள் கணினிக்கு Sync செய்து கொள்ளலாம்.
11. இனி Android App பயன்படுத்த உங்கள் Android Phone - ஐ பயன்படுத்த தேவையில்லை.
அதே போன்று உங்களுக்கு கணணியில் WhatsApp இணையும் பயன்படுத்த முடியும்.
fomat செய்ய முடியாத sdcard/pendriveகளை fomate செய்ய
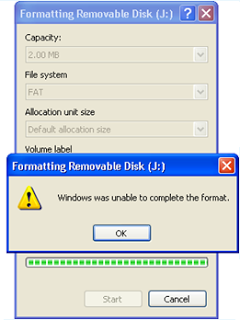
Unable to format a SD Card or a PenDrive or any thing.
இம்முறய்களை பயன் படுத்தி செய்து பாருங்கள் formate ஆகிவிடும்
method 1
1. Go to desktop and right click on my computer.
2. Select Manage from the menu.
3. Then goto disk management from the options.
4. After that select the flash drive from the clicked window.
5. And then format your flash drive with the option you got from there.
2nd Method :
1. Login as an administrator powered user and go to "Command prompt".
1. Login as an administrator powered user and go to "Command prompt".
2. Now type - format g: /q /fs:fat32 - and press Enter
If Your Flash Drive Letter G: . If not Then Just Change g: From There With Your Flash Drive Letter.
3. If you want to format your pendrive then just replace fat32 with ntfs.
Example : format g: /q /fs:ntfs
If Your Flash Drive Letter G: . If not Then Just Change g: From There With Your Flash Drive Letter.
If Still It Didn't Format Then Use Some Format Software .......
1. SD Formatter - DOWNLOAD
2. Any Drive Formatter - DOWNLOAD
கணினி திரையினை கேமரா இல்லாமல் வீடியோவாக பதிவு செய்ய
உங்கள் கம்ப்யூட்டர் ஸ்க்ரீனை கேமரா இல்லாமல் ரெகார்ட் செய்யலாம் நாம் இணையத்தில் நிறைய வீடியோ டுடோரியல் பார்த்து இருப்போம்.மிக அருமையான தரத்தில், தெளிவாக விளக்கப்படும் இவற்றை எப்படி செய்கிறார்கள் என்று வியந்து இருப்போம். இவை Screen Capture என்ற மென்பொருட்களின் உதவியுடன் செய்யப்படுகின்றன. இந்தப் பதிவில் அது எவ்வாறு என்று பார்ப்போம்.
இதற்கு உங்களுக்கு தேவை கீழே உள்ள மென்பொருள்களில் ஏதேனும் ஒன்று.
1. Freez Screen Video Caputre
2. HyperCam
3. http://camstudio.org/
4. http://www.totalscreenrecorder.com/
5. Camtasia - சிறந்த மென்பொருள்
இந்த நான்கில் நான் பயன்படுத்துவது முதலாவது. நல்ல தரமான வீடியோவும் கிடைக்கிறது.இதை டவுன்லோட் செய்து இன்ஸ்டால் செய்து கொள்ளுங்கள்.
எப்படி ரெகார்ட் செய்வது? ரெகார்ட் செய்வதற்கு முன் ஒரு சிறு வேலை.
இந்த Software Open செய்து Option என்பதை கிளிக் செய்து உங்கள் வீடியோ Quality 100 என வைத்துக் கொள்ளவும். மற்றவை மாற்ற வேண்டியது இல்லை.
நீங்கள் எதை ரெகார்ட் செய்ய விரும்புகிறீர்களோ அதற்கு முன் இதை ஆரம்பித்து உங்கள் ரெகார்ட் வேலையை ஆரம்பிக்கவும்.
இதனால் சில நொடிகளுக்கு இந்த சாப்ட்வேர் உங்கள் முகப்பில் தோன்றும். ரெகார்ட் கொடுத்த உடன் ஸ்க்ரீன் அளவு செட் செய்ய ஒரு + போன்ற குறி வரும் அதனை முழு ஸ்க்ரீன்க்கும் சதுரம் போல அமைத்து இழுத்து விட்டால் ரெகார்ட் ஆரம்பிக்கும் (உங்கள் சாப்ட்வேர் விண்டோ மட்டும் கூட நீங்கள் + மூலம் அளவுபடுத்தி ரெகார்ட் செய்யலாம்.).
re செய்ய ஆரம்பித்த உடன் இதனை Minimize செய்து விடவும்.
நீங்கள் உங்கள் வேலை முடிந்த உடன் ஸ்டாப் பட்டன் கொடுத்து விட்டால் தானாகவே இது வீடியோ ஆக Save ஆகிவிடும்.
உங்கள் வீடி யோவை இப்போது Youtube இல் Upload செய்து உங்கள் வாசகர் களுக்கு வீடியோ டுடோரியல் சொல்லிக் கொடுங்கள்.
வீடியோ சைஸ் மிக அதிகமாக இருக்கும் (எனது இந்த ஒரு நிமிட வீடியோ 375MB) எனவே ஏதேனும் Video Converter பயன் படுத்தி வேறு Format மாற்றுவதன் மூலம் சைஸ் குறைக்க முடியும்.
கவனிக்க வீடியோ Resolution 1280X720 என்று இருப்பது நலம். AVI வீடியோ Convert செய்வது நல்லது. ( After Conversion 30MB).
உங்கள் செல்போனில் இருந்து கணணியை இயங்க வைப்பது எப்படி?

அநேகமாக இணையப் பயனாளர்கள் அனைவருக்கும் Team Viewer பற்றி தெரிந்து இருக்கும்.பெரும்பாலனோர் கணினியில் இதை பயன்படுத்தியும் இருப்பீர்கள். இதைஉங்கள் Android போனுக்கும் பயன்படுத்த இயலும். இந்த இந்த Application மூலம் உங்கள் கணினியில் Team Viewer இருந்தால் அதன் மூலம் உங்கள் கணினியை உங்கள் Android ஃபோனை பயன்படுத்தி Control செய்யலாம்.
இதன் மூலம் உங்கள் கணினியில் ஆன்டிராய்ட் போன் பயன்படுத்தி, உங்களுக்கு தேவையான வேலைகளை செய்து கொள்ள முடியும். கணினியில் வரும் File Transfer வசதி மட்டும் அலைபேசியில் இல்லை. ...
Online ல் இருக்கும் Team Viewer நண்பர்களை காண இயலும். விண்டோஸ், லினக்ஸ், மேக் என்று அனைத்து இயங்கு தளங்களிலும் இயங்க முடியும். Keyboard பயன்படுத்தும் வசதியை மிக எளிதாக வழங்கி உள்ளது.
இதன் மூலம் கணினியில் உள்ள Keyboard தரும் வசதிகளை நீங்கள் இதிலேயே செய்யலாம். left click, right click, drag & drop, scroll wheel, zoom போன்ற அனைத்தும் உள்ளது.
இதனால் உங்கள் வேலை மிகவும் எளிதாகிறது, அதே சமயத்தில் எந்த இடத்தில் இருந்தும் உங்கள் கணினியை இயக்க முடிகிறது. Team Viewer பற்றி அறிந்தவர்கள் கட்டாயம் பயன்படுத்த வேண்டிய ஒன்று இது. முக்கியமாக உங்கள் கணினியில் Team Viewer இருக்க வேண்டும்...
உங்கள் கணினி பற்றிய முழு தகவல்களையும் பெற்றுக்கொள்வதற்கான மென்பொருள்
கணிப்பொறிகளுக்கான ஒரிஜினல் Driver களை அந்தந்த Website களில் இருந்து தரவிரக்கம் செய்வது நல்லது.
Driver களை தரவிரக்கம் செய்ய ......
Intel:
http://downloadcenter.intel.com/
Dell:
http://www.dell.com/support/drivers/us/en/19/DriversHome/NeedProductSelection
IBM:
http://support.lenovo.com/en_US/
Compaq:
http://www.compaq.com/country/cpq_support.html
Nec:
http://www.nec.com/en/global/support/
Toshiba:
http://www.csd.toshiba.com/cgi-bin/tais/support/jsp/home.jsp
Acer:
http://support.acer-euro.com/drivers/downloads.html
Apple:
http://support.apple.com/downloads/
HP:
http://www8.hp.com/us/en/support-drivers.html
Creative:
http://support.creative.com/
Asus:
http://support.asus.com/download/options.aspx?SLanguage=en&type=1
Nvidia:
http://www.nvidia.com/Download/index.aspx?lang=en-us
ATI (AMD):
http://support.amd.com/us/gpudownload/Pages/index.aspx
TP-LINK:
http://www.tp-link.com/en/support/download/
Canon:
http://software.canon-europe.com/
Samsung:
http://www.samsung.com/us/support/downloads
Pansasonic:
http://www.panasonic.com/business/psna/products-document-imaging/index.aspx
Xerox:
http://www.support.xerox.com/support/enus.html
Epson:
http://www.epson.com/cgi-bin/Store/support/SupportIndex.jsp
உங்கள் கணினி பற்றிய முழு தகவல்களையும் பெற்றுக்கொள்வதற்கான மென்பொருள்
உங்களுடைய கணினி பற்றிய பூரணமான தகவல்களை அறிந்துகொள்வதில் பலரும் ஆர்வமாக இருப்பீர்கள். ஆனால் மென்பொருள்களின் துணையின்றி கணினி பற்றிய தகவல்கள் அனைத்தையும் பார்ப்பது என்பது அவ்வளவு இலகுவான காரியம் அல்ல. ஒவ்வொரு விடயங்களை பார்ப்பதற்கும் ஒவ்வொரு பகுதிக்கு செல்லவேண்டும். அவ்வாறு அல்லாமல் கணினி பற்றிய அத்தனை விடயங்களையும் ஒரே கிளிக்கில் எவ்வாறு பெற்றுக்கொள்வது?
இதற்கு உதவி செய்கிறது SIV எனப்படும் சிறிய மென்பொருள். இது உங்கள் கணினி பற்றிய ஒட்டுமொத்த தகவல்களையும் ஒரே இடத்தில் தருகிறது. Hardware, Network, Windows, CPU, PCI, USB போன்ற பல தகவல்களை ஒரே இடத்தில் திரட்டி தருகிறது. 4.25 Mb அளவுடைய Zip File இல் இந்த மென்பொருள் வருகிறது. கணினியில் நிறுவவேண்டிய அவசியம் இல்லை. Zip File ஐ Extract பண்ணி மென்பொருளை Open பண்ணலாம்.
இம் மென்பொருளை Open பண்ணியதும் முகப்பு பக்கத்தில் கணினி பற்றிய அனைத்து விபரமும் காண்பிக்கப்படும். மென்பொருளின் கீழ் பக்கத்தில் பல Tab கள் காணப்படும். முகப்பு பக்கத்தில் காண்பிக்கப்பட்ட ஒவ்வொரு விடயத்தையும் அதில் விரிவாக காணலாம்
இம்மென்பொருளை தரவிறக்குவதற்கான இணைப்பு
இதற்கு குழுசேர்:
இடுகைகள் (Atom)